The word “zoom” is no longer used only to describe something moving rapidly or being magnified greatly. “Zoom” has become synonymous with the Northern California-based communications company that offers videotelephony and online chat services through a cloud-based software platform. As more and more people search for tools to reach their personal, professional, and educational goals in a world that is increasingly moving online, Zoom usership has spiked. As a March 2020 Forbes article began: “And just like that, we’re all using Zoom.”
Are you new to Zoom? This beginner’s guide will help you easily set up and begin using this useful software.
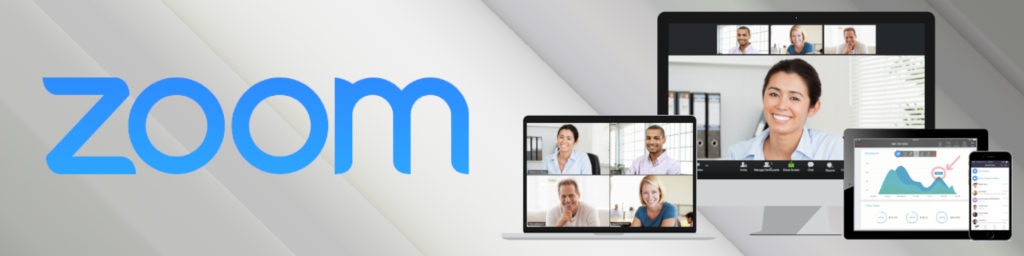
A Beginner’s Guide to Using Zoom
Download Zoom software for desktop or mobile
You do not need to create an account or download Zoom’s software in order to attend a Zoom meeting. However, it is useful to have this software installed: as you will learn in this article, Zoom can link to applications such as your Google or Outlook calendar to make scheduling appointments easier.
Create a Zoom account
If you would like to host meetings, then you will need to set up a Zoom account. Zoom offers a free account which allows you to host meetings (and make calls) free of charge. Zoom’s free account also allows for meetings with multiple attendees, but these meetings cannot last more than 40 minutes. If you need to host meetings with multiple attendees and these meetings, Zoom also offers paid accounts.
Professional tip: Zoom often waives the 40-minute meeting limit for large parties the first time you have a meeting. You may be able to host at least one multi-attendee meeting for more than 40 minutes, free of charge.
Test your equipment with Zoom Test
Once you have set up an account, make sure that your video, audio, and headphones function correctly. To do so, join a Zoom Test Meeting. Click on this link to try a free Zoom Test.
Link your calendar
One of Zoom’s many functions is its ability to link to other applications. Most link their Zoom account to a Google Calendar or Outlook Calendar to help keep track of meetings. See a full list of Zoom applications here.
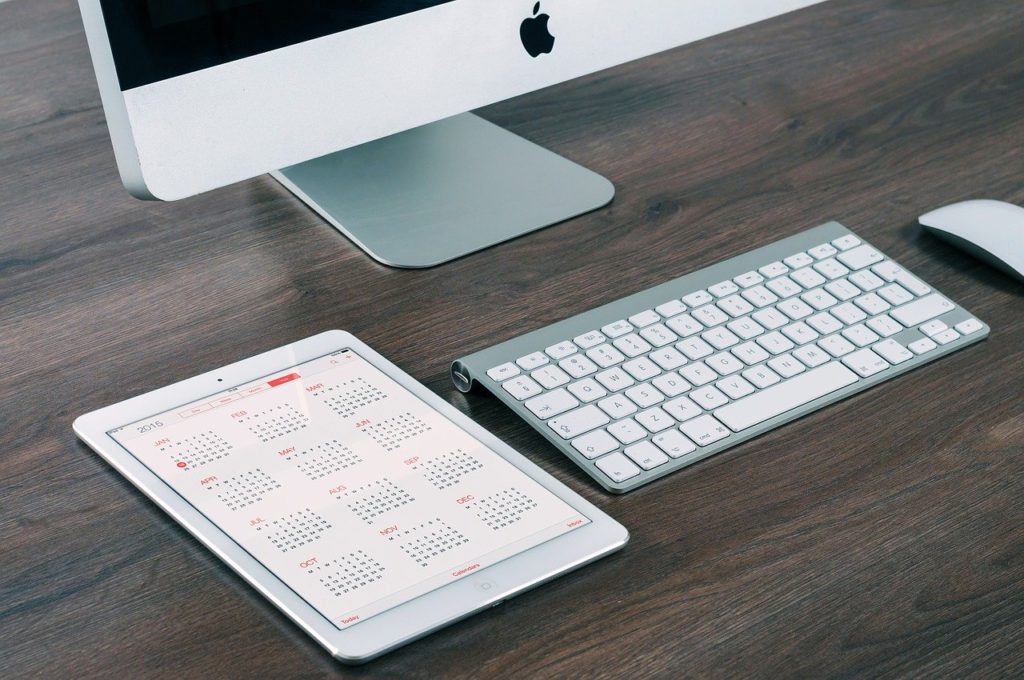
Select the right space
As with any video conference or phone meeting, make sure you create the right work environment. If you are using Zoom for video conferencing, consider placing yourself in a well-lit room, but one where direct light is not behind you. (The glare from the light behind you will make it difficult for attendees to see you; rather, they will see your silhouette.)
You can also consider using a Zoom virtual background, which will allow you to block out your meeting space background and replace it with an image or video of your choice. Learn more about Zoom virtual backgrounds.
Join a meeting
There are several ways you can join a Zoom meeting:
- Click on a link from a Zoom invite. You should have received an email invitation from a meeting host. Click on this link to join the meeting. If you join before the meeting host does, you will be placed in a “waiting room” until the meeting begins. You may choose to mute yourself or turn off your video while waiting for the meeting to begin; if you do so, do not forget to turn these functions back on once you hear the “ding” of your host entering the meeting.
- Log in to Zoom and join a meeting. After logging in to Zoom, click on the “Meetings” tab and join your scheduled meeting.
- Call in. Zoom is most widely known for its video conferencing service, but Zoom can also be used for phone calls.
Zoom has a short instructional video for how to join a Zoom meeting using the first two options listed above.
During your Zoom session . . .
Record your Zoom
If the host allows, you can record your meeting. (If you are the host and you would like to offer this function to your attendees, make sure to indicate so in your meeting’s settings.) This allows you to play the meeting later and catch crucial concepts that are covered in your class or meeting.
Send text via Zoom Chat
Zoom offers a chat function. Most use Zoom Chat to send text such as URLs. For online learning, many students use Zoom Chat to ask questions that do not need to be answered immediately.
Pro tip: Remember that you can save your Zoom Chat. This will ensure that you do not miss out on any information shared over this function.
Mute when needed
Background noise is sometimes unavoidable. Remember that it is etiquette to mute yourself if you experience background noise.
Zoom also has features such as virtual backgrounds, screen sharing, whiteboards, and “raise your hand.” To learn more about these features, read our article “Zoom Features You Need to Know About.”

About LaneOPX
LaneOPX is an Operational Excellence firm that provides consulting, education, and coaching services to multiple industries. Our team is composed of industry leaders––each with global experience in business development––who fully commit themselves to solving challenges regarding growth, productivity, risk, systems support, training, and employee development. Do you need someone to lead your company to excellence? We provide the benchmarks needed to effectively evaluate performance, and we implement the best global practices in business operations. Learn more about LaneOPX.
About the LaneOPX Education Academy
The LaneOPX Education Academy allows LaneOPX experts to share their knowledge with students worldwide. We lead students through APICS exam preparation, host workshops, and deliver keynote presentations that inspire excellence within individuals and lead to better people and processes. Learn more about the LaneOPX Education Academy.

